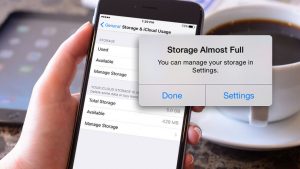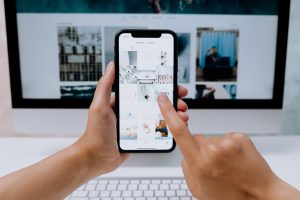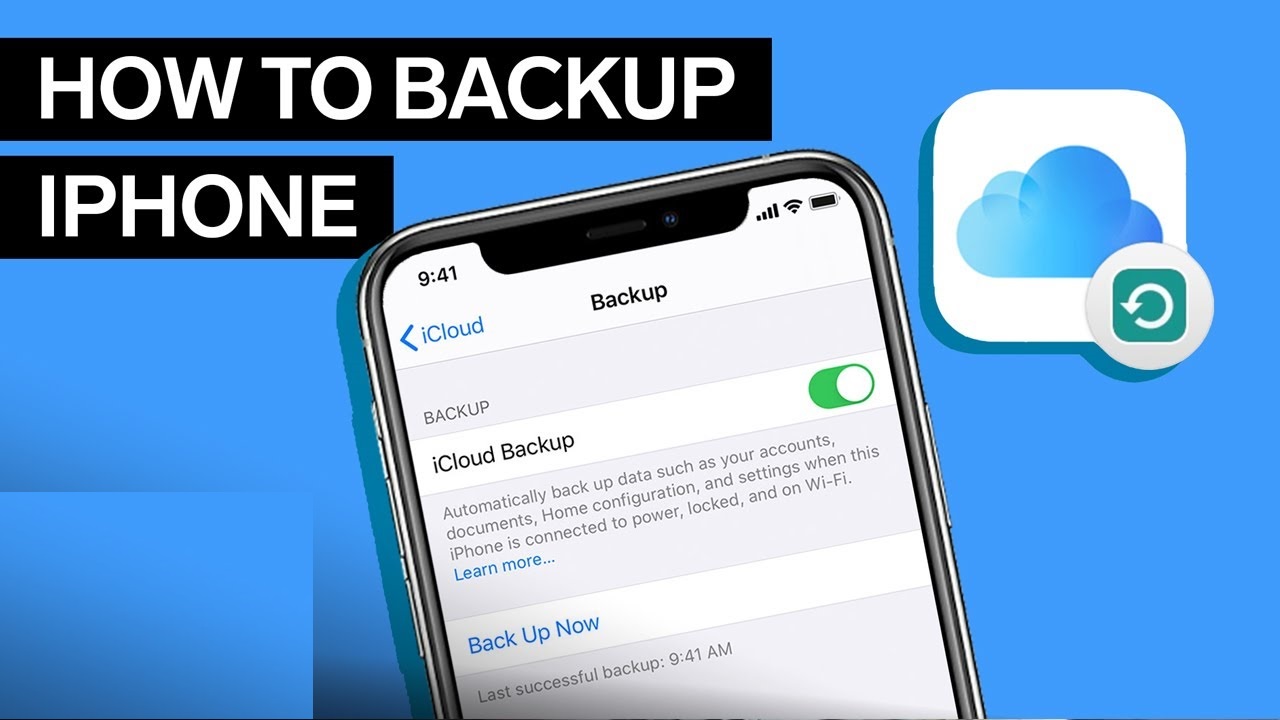
Backup is considered as one of the best features in the iPhone in now day because in every mobile we can having a large amount of data collection which include photos, videos, files, documents. Backup helps to keep data safe and secure even if your phone is broken, damaged, stolen. Everyone must create safety and security to their files through backup Ing the information data.
Putting back and Backup is easy to process and also act as an assurance. If the user’s mobile is back up there is nothing to worry about when the user changing mobile because through signing, we can easily get back data on the new mobile. The backup system is also called keeping an extra copy of original data to avoid losses.
Why it’s important to backup iPhone
putting back and backup is one of the major factors to every iPhone user because its store’s data safely and securely. When an iPhone user chooses to change mobile it’s easy to collect data whenever your mobile is backup, simply by signing into new mobile users can find all data in a backup section and also able to download it into mobile. The backup iPhone acts as an assurance to its users.
How to Create an iPhone Backup
Backup iPhone is a completely effortless process, by following simple steps users can back up their data. Users can store data on both computers or the cloud. In data backup in iPhone, we can see three different types
- Backup iPhone with iCloud storage.
- Backup iPhone to user’s computer.
- Back up iPhone on a mac.
Backup iPhone with an iCloud storage
The steps involved in backup iPhone with an iCloud are,
- Connect the Wi-Fi to your iPhone.
- Tap on a setting and open your profile.
- choose the iCloud storage option, which is located at the bottom of a screen.
- Then back up the entire data that is available on your mobile.
When the backup data is completed, the user can see when (time and date) the images and other data are stores. Based on storage that is available in iCloud the backup space is created and data are backup.
If anyone needs more storage space, then users have to buy by selecting separate GB and Tb.
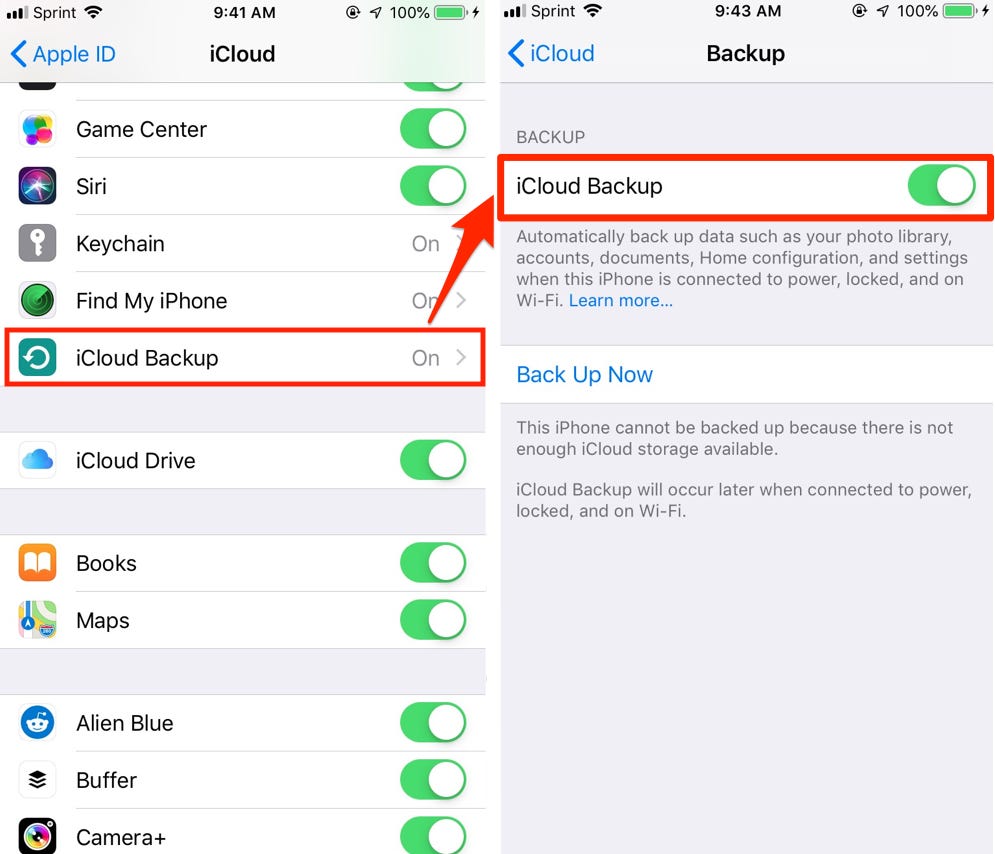
Automatic iCloud back in iPhone
In the automatic backup, the backup will be done automatically whenever the documents, images, and videos are stored on the mobile. In this, there is no need to backup data every single. By setting an automatic backup save lots of time and no need to worry about the storage system. The points that are mention below helps in set automatic backup in iPhone,
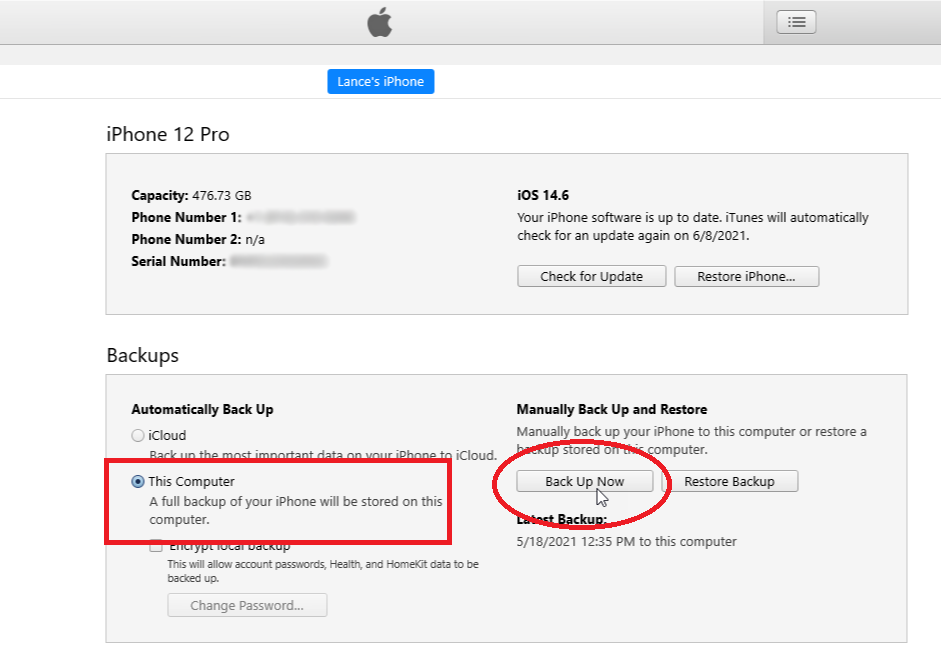
- Users have to activate the iCloud back option in their profiles to back the data continuously.
- Make sure that the mobile is connected to a network or Wi-Fi and need to establish an electronic outlet to make the connection.
- When continuously the backup takes place need to buy extra space when limited space is filled. If there is a need to buy choose plans based on requirements. iCloud storage additional extension based on activated and chosen plan period.
Backup iPhone to user’s computer
Users can backup data in computers by following these steps,
- If you have iTunes on pc it’s ok if there is no iTunes on your device need to download and install it from the apple store.
- To connect mobile and pc have two methods and those are, one is Establish the connection between pc and mobile by using the USB cable or in latest versions through making Wi-Fi connection between mobile and computer for to make a wireless connection.
- Then choose the iTunes app and open it on your pc, in iTunes we can see the iPhone symbol
- At the top left side of the screen, select it to complete further process.
- Select the summary, and then select the backup of the system and confirm the option.
- In the final step, the back process will be complete and users can see the backup data on a computer.
Backup iPhone on a mac.
When the user wants to backup the iPhone with the mac has two different types
- Using the finder as a backup.
- Using the iTunes as a backup.
Using the iTunes as a backup
- Open iTunes on a mac with the help of Mojave macOS.
- Make sure that you established a connection between iPhone and mac by using USB cable or by using a wireless connection through Wi-Fi.
- Enter passcode correctly based on following instructions.
- On pc, users have to select the device and find the way if the users don’t find showing up to a device.
- And users have to encrypt and backup the documents and then enter the passcode to process the backup of the data.
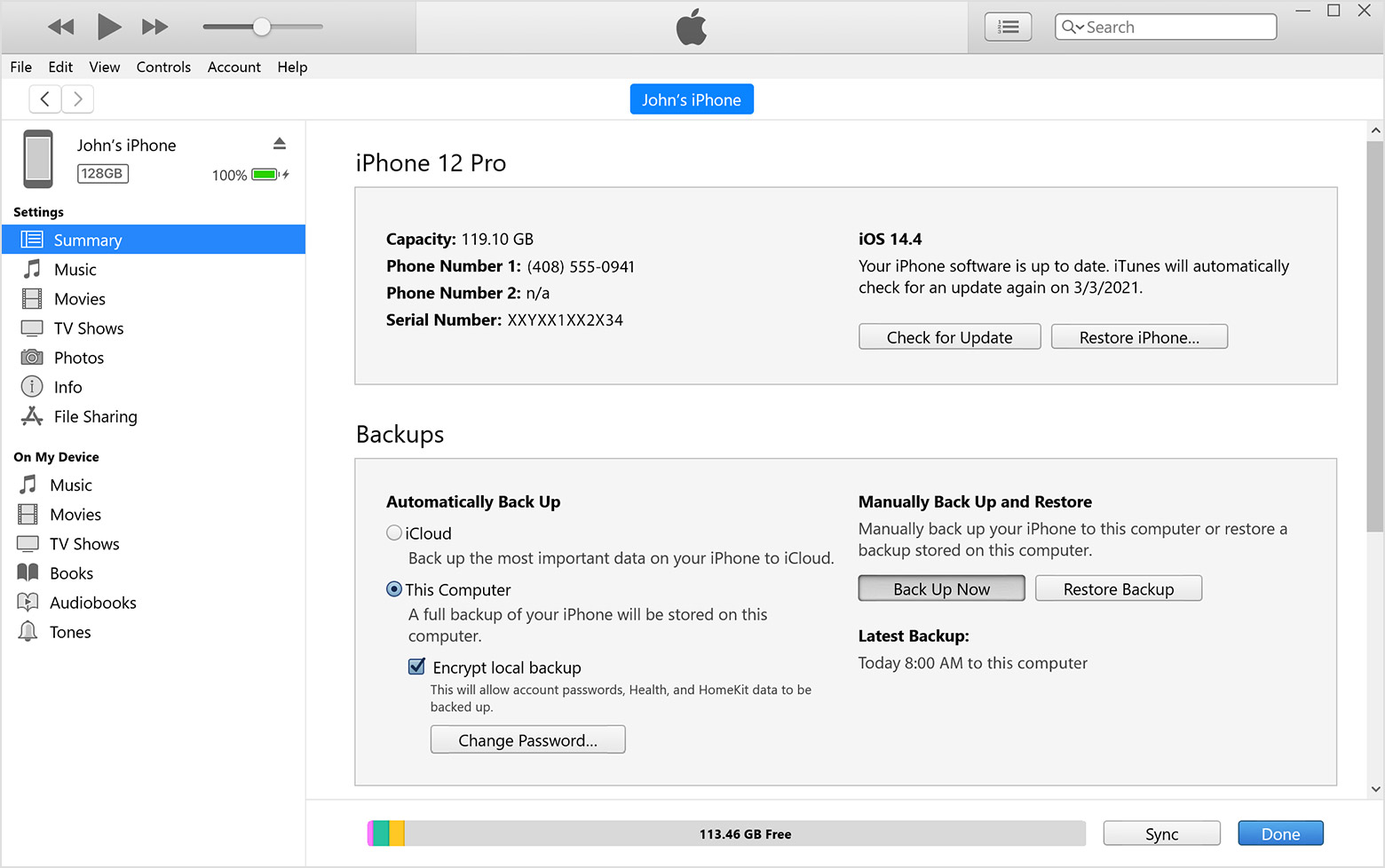
- Finally, complete the backup process and after back up, the user can see the data which are transferred into iTunes backup and also able to seethe latest and last backup details completely.
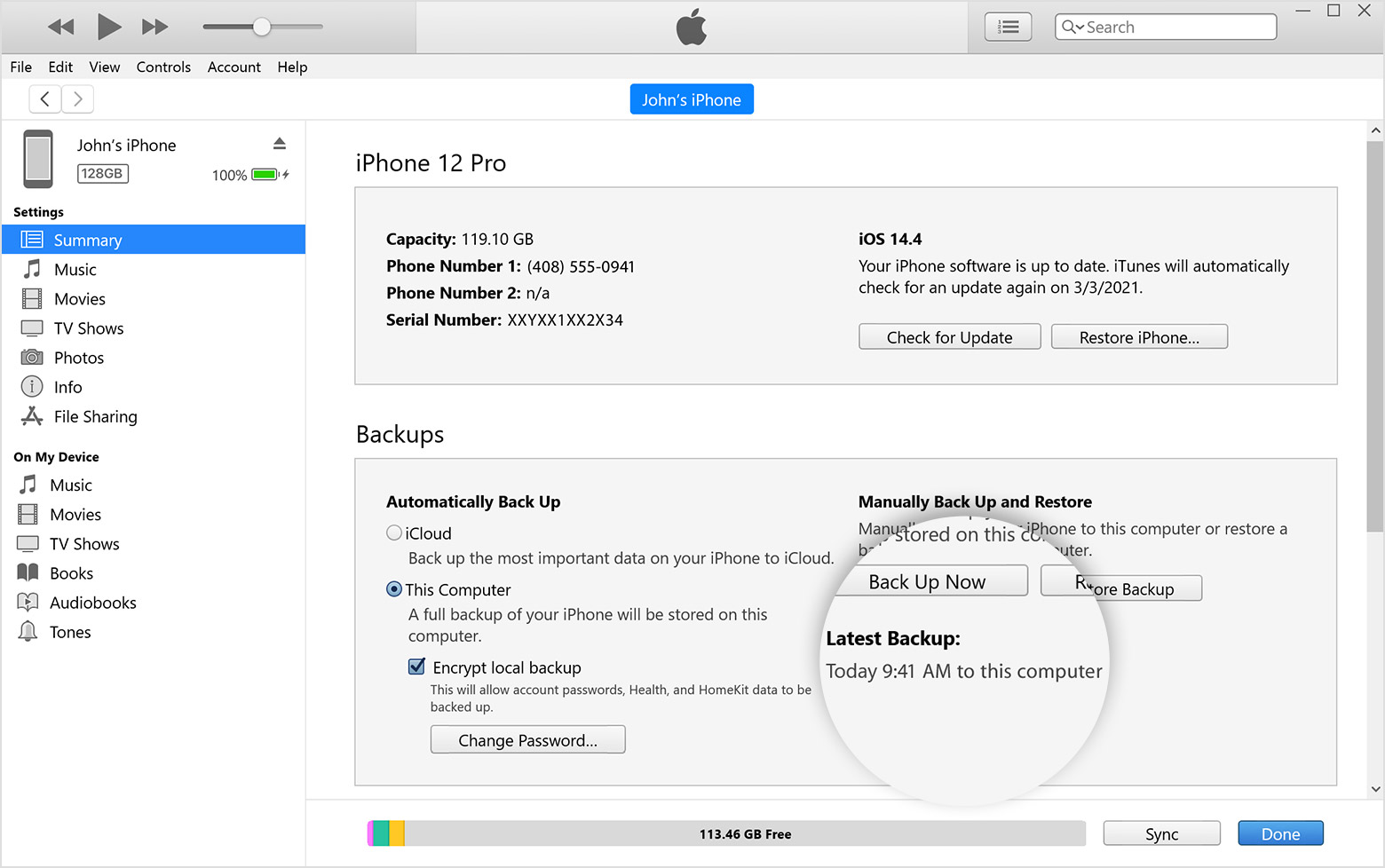
Using the finder as a backup.
- Open the finder windows in your device with the help of Catalina macOS.
- Make a connection between mobile and the system.
- Enter and access the system with the help of a passcode, if you forgot the passcode need to follow various steps to unlock the passcode.
- After establishing the connection select the mobile option in a system to operate successful.
- Choose the encrypt the local backup option to transfer the safe and secured data into the system
- Select the backup option to complete the backup option.
After the backup is complete, users can see the complete data that are transferred into the system.