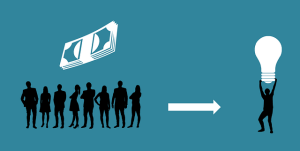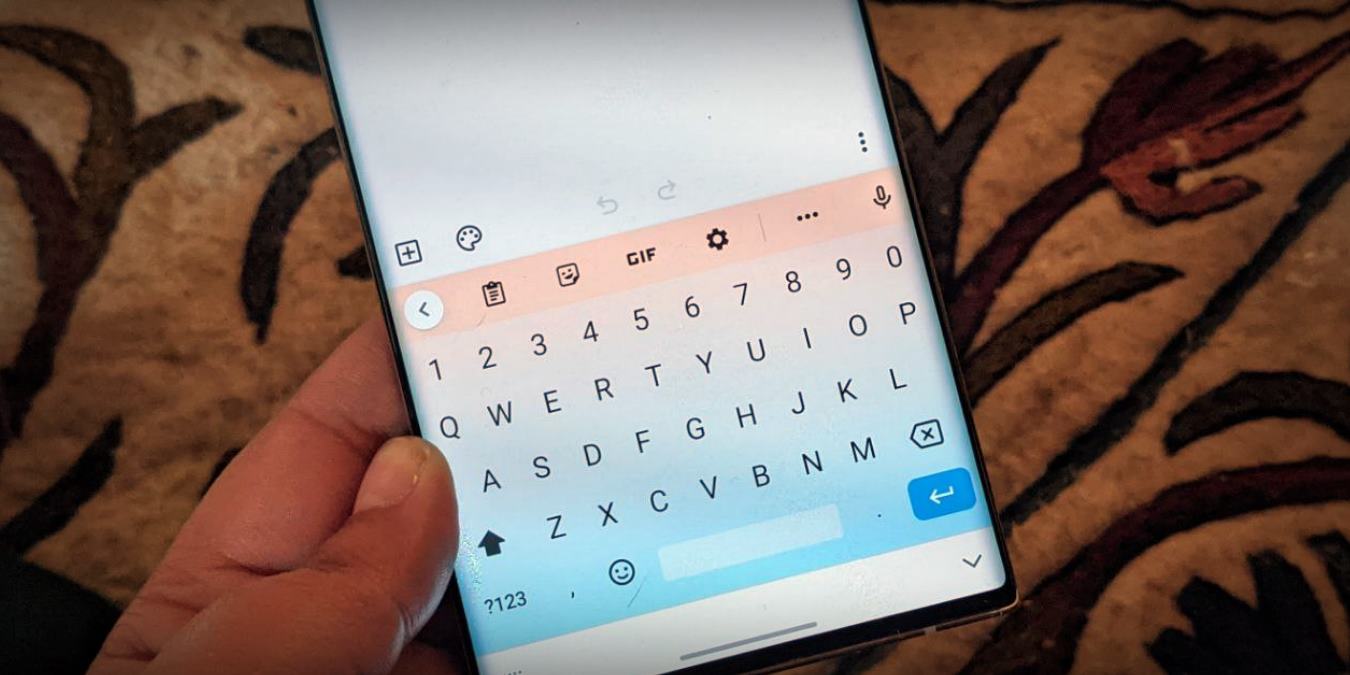
If you use Chrome on your Android device, it’s likely that you’ve already set up Autofill. This feature automatically fills in the address bar and other places where you need to type information, like credit card numbers and passwords. It saves time and effort but if you’re like me, then sometimes there are times when I forget to turn it off! That’s why I’m going to show you how to change your Autofill settings so that they work for what matters most: keeping my information safe from hackers.
Open the Google Chrome app.
- Tap the three dots in the top right corner of your screen, then select Settings.
- Tap Autofill and payments on the Settings screen to open it up again.
- Tap Passwords at this point, then locate and tap your account name at the top of the screen to select it (this will appear on all other tabs).
Tap the three dots in the top right corner of your screen.
To change your password manager, you’ll need to tap the three dots in the top right corner of your screen.
You can also use this shortcut to open Google Play Music or YouTube Music if you want to listen or watch something instead of doing anything else on Android.
Select Settings.
- Tap the three dots in the top right corner of your screen, then select Settings.
- Tap on Autofill and payments on Settings screen, then tap Passwords (or simply tap it again if you want to revert back).
- You can change which apps have access to your passwords by selecting an app from a list or by tapping Edit next to an app’s name below this section, then tapping Edit again when prompted to do so when making changes within that specific app’s settings page for that particular service/application type (e.g., Facebook).
Tap Autofill and payments on the Settings screen.
To change your autofill settings and payments, tap Autofill and payments on the Settings screen.
This is located in the Settings app. You can also get to it by tapping Settings at any time or swiping down from the top of your phone’s screen to reveal quick-settings tiles.
Tap Passwords.
If you’re using the default launcher, tap your home screen and then swipe over to the Google app or any other app that you want to change your password manager settings. If you’re using another launcher, go to its settings screen and select “Passwords” from there.
In most cases, these steps will take care of everything for you!
Locate and tap your account name at the top of the screen to select it.
- Tap your account name, then tap Settings > Autofill and payments on the Settings screen.
- Tap Passwords in this menu list, then tap Change passwords for all accounts or Add a new password for an individual account (if you have multiple accounts).
This is a good step-by-step guide for setting up your Info.
- First, download and install the latest version of Google’s Android pie. If you have not done so already, you can check out the steps here: https://support.google.com/accounts/answer/9240153?hl=en
- Go to Settings > Accounts & Passwords from your home screen or app drawer and tap Add account at the bottom of this menu (see image below).
- In this menu choose “Add account” then tap Manually add under each section: Email; Name for app; Password for app; Website address where it says Copy code from website page – if there are any fields missing then just add them manually by tapping on their respective text boxes until everything looks correct before pressing Done button at bottom right corner of screen
Conclusion
I hope this guide has helped you understand how to change your Android autofill and password manager account. If you have any questions, please leave them in the comments section below and we’ll try our best to answer. Have fun!